Here it is, your official walkthrough of the Active Witness mobile app!
In this post, we're going to focus on getting the end-user up and running. We'll be showing you the basics of our mobile app as if it's your first time opening the app as a basic user.
If you are an end-user who will be using the Active Witness mobile app to access your office or corporate facilities, here we will show you all the things you need to know to get started. So what are you going to learn?
1. How to: Change your password
2. How to: Upload a selfie and self-enroll with your smartphone
Let's get started!
1. How to: Change your password
Once you've successfully logged in, you're going to be asked to change your password from the default password to something more secure. But once you've changed your password once, what if you forget? Here's how to change your password.
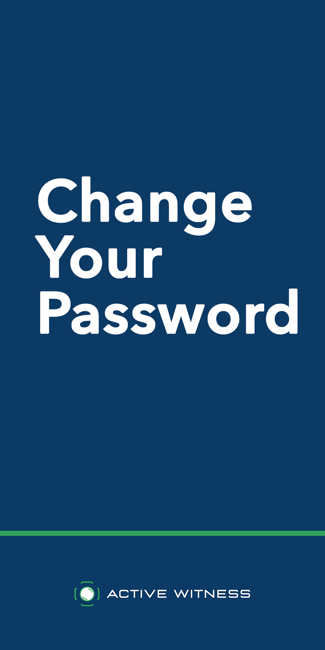 👉
👉 
2. How to: Upload a selfie and self-enroll with your smartphone
If your business is leveraging multi-factor credentials, you'll need each user to self-enroll, which can be done directly from their smartphone. Once a user has been added and they have updated their password, they will be asked to upload a selfie within the Active Witness mobile app. Here is a simple walkthrough of how to do this.
 👉
👉 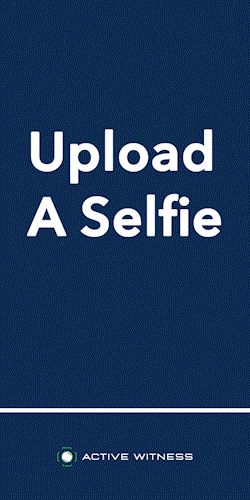
If you've made it this far, congratulations - you deserve a pat on the back. You're officially enrolled and can access your facilities using single and multi-factor authentication.
Have more questions? We may have already answered them on our FAQs page which you can find here.
Alternatively, you can reach out to us directly by email at sima@activewitness.com
